How To Transfer Windows Settings To A New Computer
However, you need a portable hard bulldoze for this to work. Portable hard drives are fairly inexpensive, normally costing less than $100. But there's a bonus: When you're through transferring the files, the bulldoze works perfectly for backing up your new computer.
To transfer files from an old Windows 7, 8, 8.ane, or x figurer to a new Windows 10 computer, follow these steps:
- If you're running Windows vii on your old PC, upgrade it to Windows 10. For many Windows vii owners, this is probably a deal breaker. Unless, of course, y'all took advantage of the free Windows x upgrade offer that ended July 29, 2022. Now that the deadline has passed, Windows vii owners might be ameliorate off by ownership a file transfer program.If you're running Windows 8, viii.1, or x on your old PC, move ahead to Stride 2.
- If y'all've already been using File History on your sometime PC, jump to Step 5. Otherwise move to Footstep 3.
- Sign in with your Microsoft account on your former PC. When y'all sign in with a Microsoft business relationship, Microsoft remembers many of your settings and services so it tin duplicate them on other PCs you sign into.
- Plug the portable hard bulldoze into your old PC and so set File History to save your files onto the portable difficult drive. File History comes built into Windows 8, viii.1, and 10. It could take anywhere from a few minutes to a few hours to back upwardly your files for the first fourth dimension.While File History backs up your files, it shows the argument "File History is saving copies of your files for the starting time time." (It also lists the word Cease in case y'all want to stop the backup.)
When File History has finished backing up your files to the portable drive, those words change to say "Files last copied," followed by the engagement and fourth dimension it finished bankroll up your files, as shown. At that indicate, movement to Stride 5.
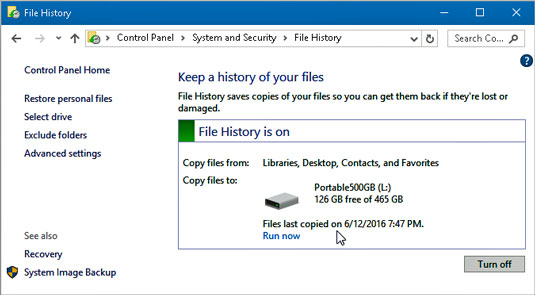
The File History window lists the backup's engagement and time.
- Sign into your new Windows x PC with the same Microsoft account you used on your onetime PC. Then plug the portable difficult bulldoze into your new calculator.By signing in with your Microsoft account, your settings automatically transfer to your new PC. (The wallpaper on your new PC quickly changes to match your old PC, letting you know that something is happening.)
- Open File History and direct your new Windows 10 PC toward your former File History backup.
On your new Windows 10 PC, click the Commencement button and type File History into the Search box and printing Enter. The Command Panel'south File History window appears, as shown.
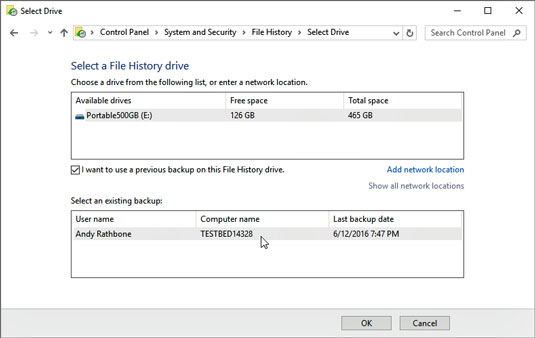
Cull the backup yous'd like to restore.
Click the check box labeled I Want to Apply a Previous Backup on this File History Bulldoze. A window drops down, listing the backup you've made on your old PC. Click its name, and click the Turn On push.
Your new PC begins backing upward its files for the offset time, just these incoming files won't impairment your onetime PC's fill-in.
- Choose Restore Personal Files from the File History window'southward left pane.
- Choose the files and folders to restore and and then click the dark-green Restore button.
Click the Forward or Dorsum arrows next to the big green push button along the window's bottom until you find the date and time of the files you'd like to restore.For example, if you used File History on your old PC for the first fourth dimension in Pace 4, click the Back arrow (on the left) until you're at the Number 1 backup.
If y'all've been using File History on your erstwhile PC all along, click the Forward arrow (on the right) to move to your about contempo backup.
When y'all're viewing the files or folders yous want to restore, click the green button plant on the window's bottom edge, shown hither. File History begins copying your old PC's files and folders onto your new PC.
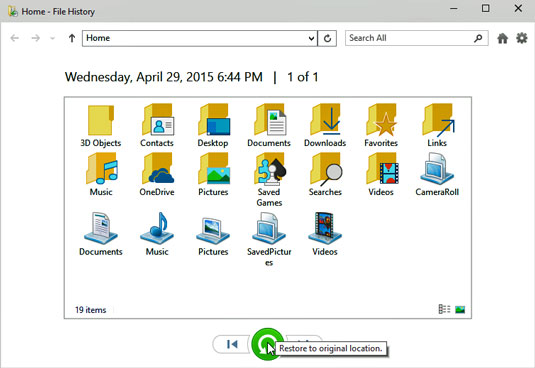
Click the green button to restore the files and folders.
If at that place are no complications, your new PC should soon have the files and folders from your old PC.
- If you'd already been using File History on your quondam PC, all of your old PC's backups should still be bachelor to you on your new PC.
- Your new PC will continue to back up your new calculator's files to your portable hard drive. Keep the hard drive plugged in permanently. (Or, if y'all bought a new laptop or tablet, plug information technology in often and so your computer can proceed your backups current.)
- If you've simply borrowed a friend'south portable hard drive, you tin can unplug it at this bespeak and give information technology back. Merely you should really have your own portable hard drive so you can brainstorm backing upward your new Windows ten PC.
- Your Microsoft account and File History tin transport your settings and files to your new PC. Nonetheless, y'all must notwithstanding install all of your erstwhile desktop programs onto your new PC.
- If y'all're moving to Windows 10 from a Windows 8 or 8.one PC, you lot can discover your apps waiting for y'all in the Windows Store: Click your icon near the Store app's upper‐right corner and choose My Library from the drop‐downwardly menu. In that location you can discover and download your old apps to your new PC.
About This Commodity
This article tin be found in the category:
- Windows 10 ,
How To Transfer Windows Settings To A New Computer,
Source: https://www.dummies.com/article/technology/computers/operating-systems/windows/windows-10/transfer-files-windows-10-229195/
Posted by: whitetherabour.blogspot.com


0 Response to "How To Transfer Windows Settings To A New Computer"
Post a Comment